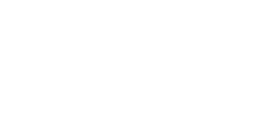Уроки inkscape
- Глазами новичка
- Урок для новичков
- Интерполяция контура
- Как нарисовать стрелку
- Простой векторный текст
- Рисуем сердечко
- Звездочка с глазами
- Бильярдный шар
- Чупа-чупс
- Табличка с вырезанной надписью
- Открытка валентинка
- Граффити
- Жизнь жуков
- Карандашное сердечко
- Фильтры в inkscape
- Кукла в стиле кантри
- Шарик из пазлов
- Пингвин
- Обои с бликами
- Обои с рыбой
- Cтеклянный стакан с соком
- Hello Kitty
- Поросенок Дед Мороз
- Грустный камень
- Джинсовая текстура
Кукла в стиле кантри
Этот переводной урок inkscape от англоязычного автора. Оригинальную версию на английском языке можно найти здесь.

Этот урок является еще одним примером использования фильтров, на примере фильтра country shading из еще одного урока "фильтры в inkscape" этого же автора, перевод которого также есть на нашем сайте.
Этот урок также может быть полезным для новичков, ведь он достаточно прост и каждый шаг в нем описан подробно. Однако поскольку в этом уроке есть множество однотипных действий, то подробно они описываются только в первый раз, а потом вам будет необходимо просто повторять их по аналогии. Повторение этого урока не должно вызвать никаких затруднений, если вы делаете его последовательно: от начала к концу урока.
Итак, начнем.
Голова куклы
Для того что бы нарисовать голову куклы используйте инструмент эллипс. В качестве цвета заливки используйте FFCCAAFF для обводки 6B3A1AFF.
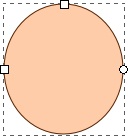
Для того что бы сделать шею, используйте инструмент прямоугольник. Нарисуйте им небольшой прямоугольник в нижней части эллипса. Выберите оба объекта. Выбрать оба объекта можно последовательно щелкнув по ним инструментом выделения и трансформации с нажатой клавишей Shift. Для выбранных объектов: голова и шея используйте в главном меню "Контур" - "Сумма" или комбинация клавиш Ctrl + +.
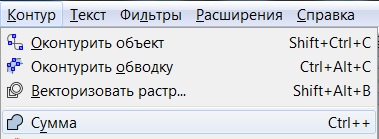
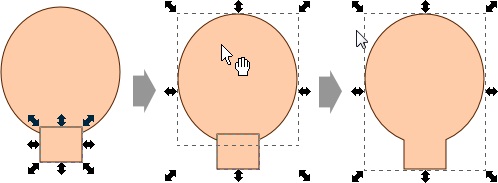
Немного скруглим углы шеи. Для этого воспользуемся инструментом управления узлами. Выберите два нижних узла, которые образуют острые углы на шее. Для этих узлов нажмите в верхнем контекстном меню кнопку "сделать узлы автоматически сглаженными". Можно просто потянуть инструментом управления узлами за нижнюю линию, и она начнет изгибаться. Изгибая линии шеи куклы добейтесь того результата, который вам понравится.
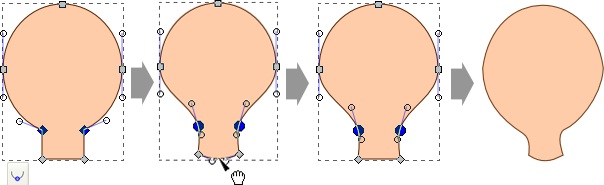
Рисуем платье для куклы
Сделайте основу платья, используя инструмент прямоугольник. Используйте в качестве цвета заливки 87AADEFF, а обводку оставьте такую же как была выбрана для головы куклы.
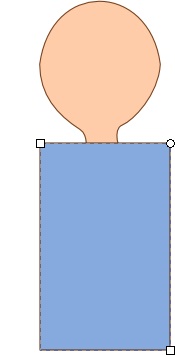
Выберите пункт "оконтурить объект" в главном меню "Контур" или нажмите Shift + Ctrl + C. Так вы переведете прямоугольник в контуры.

Теперь, когда прямоугольник является контуром и состоит из узлов, выберите инструмент для управления узлами и выделите их всех. Это можно сделать, выбирая их последовательно с нажатой клавишей Shift или выбрать сразу узлы все по комбинации клавиш Ctrl + A.
Добавьте новые узлы, нажав клавишу "вставить новые узлы в выделенные сегменты" в верхней контекстной панели инструментов. Снимите выделение со всех узлов, щелкнув мышью где-нибудь в пустом месте на холсте.
Выделите два нижних узла по краям и слегка их раздвиньте. Сделать это можно используя клавиши Shift + >. После этого выделите все узлы на нижней линии и вставьте еще несколько новых узлов.
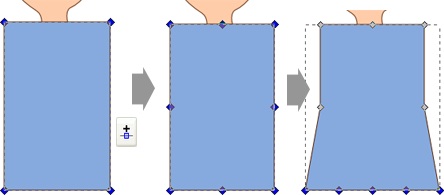
Искривите линию нижнего и верхнего контура платья. Сделать это можно инструментом для управления узлами, либо перемещая сами узлы и их направляющие. Либо можно двигать прямо сам контур указателем мыши этого же инструмента управления узлами. Сделайте нижний контур и верхний контур платья так, как вам нравится или как показано на рисунке ниже.
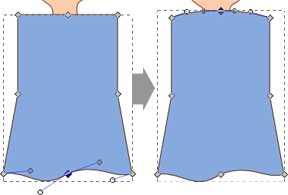
Когда форма платья готова, выделите его инструментом выделения и трансформации и измените его размер, что бы оно было кукле впору. Переместите платье за голову, т.е. на один уровень ниже головы, для этого нажмите клавишу Page Down или соответствующую кнопку в верхней контекстной панели инструмента.
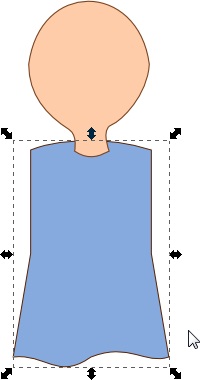
Рюшечки
Сделаем оборку из стилизованных рюшек в нижней части платья. Способ создания такой же, как для платья. Сначала рисуем прямоугольник, заливку для него установим белой и переводим его в контуры Shift + Ctrl + C. Используя инструмент для управления узлами, выделим два верхних узла и немного сузим их, нажимая клавиши Ctrl + >. Теперь выделим два нижних узла и добавим много новых узлов.
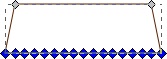
Для того что бы сделать пышную оборку надо переместить узлы в нижней части так, что бы получился примерно такой зигзаг, как на рисунке ниже. Можно конечно сделать это вручную. Но в inkscape есть стандартное расширение, которое может нам помочь. Это главное меню "Расширения" - "Изменение контура" - "Дрожание узлов". Установите галочку "Предпросмотр" и вы увидите как меняется контур в зависимости от изменения остальных параметров. Когда результат изменения параметров вас удовлетворит, нажмите кнопку "применить".
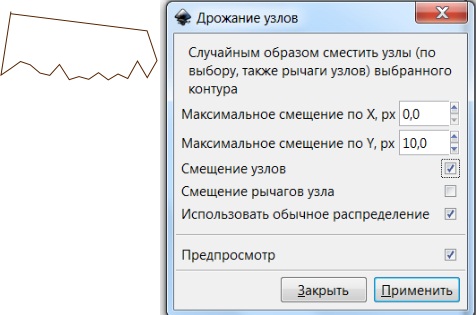
Выделите нижние узлы и сделайте их автоматически сглаженными, для этого нажмите соответствующую кнопку в верхней контекстной панели инструмента.
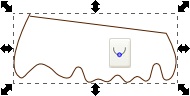
Когда оборка будет готова, выделите её инструментом выделения и трансформации и измените её размер по форме платья. Переместите её ниже платья, для этого нажмите клавишу Page Down два раза, т.к. надо будет переместить ее на два уровня вниз, ниже головы и ниже платья.
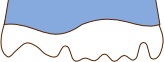
Руки куклы
Для того что бы сделать руки, нарисуйте инструментом эллипс, вытянутый эллипс. Цвет обводки и цвет заливки такие же, как использовались при рисовании головы куклы. Поверните эллипс немного под наклоном.
Для пальца нарисуйте еще один маленький эллипс. Точно также как мы делали с головой и шеей соедините конуры руки и эллипса суммой Ctrl + +. Когда эллипсы будут соединены в один контур, можно будет использовать инструмент для управления узлами, что бы подкорректировать форму контура руки.
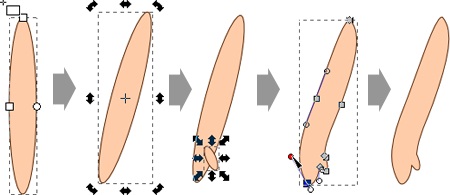
Используйте инструмент перемещения и трансформации, что бы установить руку куклы на ее место. Что бы сделать вторую руку кукле, продублируйте исходную руку, нажав Ctrl + D. Копия будет размещена точно над оригиналом. Выберите в верхнем контекстном меню кнопку "горизонтально отразить выделенные объекты" и переместите вторую руку куклы на ее место.
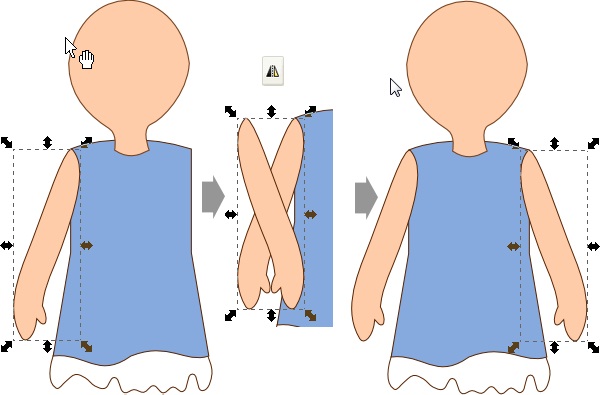
Ноги куклы
Ноги куклы мы будем рисовать практически так же как руки, только немного проще. Нам опять потребуется нарисовать эллипс. Оконтурите объект Shift + Ctrl + C и с помощью инструмента управления узлами придайте ему форму, примерно такую как на рисунке ниже.
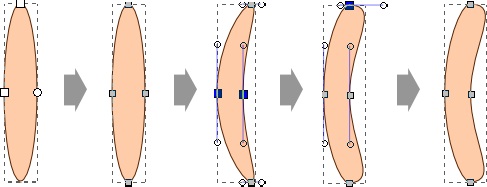
Когда форма одной ноги будет готова, поступите так же, как мы делали с руками. Сделайте дубль Ctrl + D, отразите его горизонтально. Переместите на сове место и опустите на нижний уровень, для этого нажмите несколько раз клавишу Page Down или сразу клавишу End.
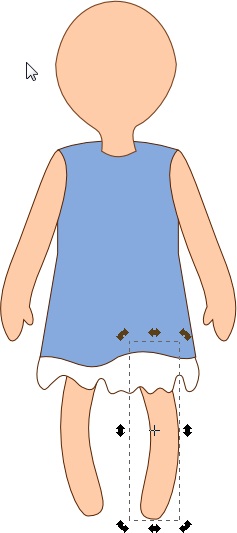
Ботинки и рукава
Ботинки для куклы будем делать аналогичным образом. Исходная форма овал, потом оконтурить объект, потом добавим еще один узел и инструментом управления узлами меняем форму.

Снова копируем ботинок, отражаем горизонтально и размещаем их так как надо и переводим на задний план.
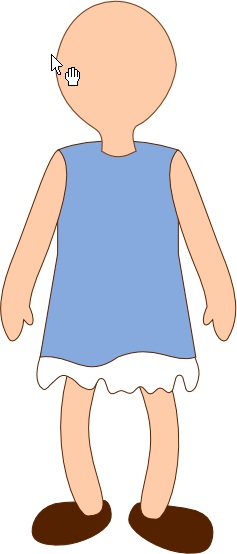
Все тоже самое делаем с рукавами платья. Схема узлов рукавов на рисунке ниже.

Лицо куклы
Делать лицо куклы довольно просто. Для того что бы сделать глаза используется эллипс для зрачка и инструментом перо или карандаш рисуется бровь. Цвет заливки и обводки практически черный. Для того что бы сделать нос, воспользуйтесь инструментом перо и нарисуйте треугольник из трех сегментов. Цвет заливки AA0000FF.

Для румянца используются снова два эллипса с цветом заливки E9AFAFFF без обводки. Для того, что бы нарисовать рот, используйте инструмент перо, а потом придайте форму инструментом управления узлами.

Веснушки тоже можно сделать маленькими эллипсами. Что бы объединить несколько объектов в одну группу и перемещать их потом вместе, выделите нужные объекты и нажмите в главном меню "Объект" - "Сгруппировать" или Ctrl + G.
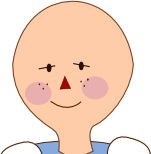
Волосы куклы
Волосы можно нарисовать инструментом карандаш. Можно сделать отдельную кудряшку:
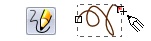
И, делая её копии, разместить кудряшки по всей голове. Если вам кажется этот процесс утомительным, то можно сразу нарисовать одну линию кудряшек, тем же инструментом карандаш.

Бант
Для того что бы сделать бант можно воспользоваться все тем же инструментом карандаш. Цвет заливки C83737FF. Нужно будет нарисовать отдельно две части половинку банта и узел. Вторая половинка банта получится путем копирования и горизонтального отражения первой. Узел должен располагаться выше уровня обеих половинок банта.

Последние штрихи
Три эллипса, расположенных друг под другом, и у вас получились пуговички. Карман можно нарисовать все тем же инструментом карандаш. Бантики для платья получаются легко, просто скопируйте предыдущий бантик и измените цвет заливки на цвет платья. Вот какая у нас получилась кукла:

Кантри стиль
Как правило, в классическом кантри стиле используются размытые границы при переходе цветов и затемнение к контурам. Этот эффект может быть создан в inkscape с помощью фильтров, которые можно скачать отдельно. Набор фильтров сделан автором этого урока и подробно описан в уроке "фильтры inkscape", на нашем сайте, там же можно скачать эти фильтры inkscape и узнать, как установить эти фильтры.
Вы можете поэкспериментировать с различными вариантами кантри фильтра. Каждый из них дает свой особенный результат. Для примера ниже использовался просто Country.Shading.10, так как он дает хороший результат для большинства цветов.
Что бы использовать кантри фильтр выберите все, кроме волос, глаз, носа, рта, румянца, веснушек и пуговичек.
Если как рассказано в предыдущем уроке кантри-фильтры у вас установлены, то выберите в главном меню "Фильтры" - "Country Shading" - "Country.Shading.10".
Попробуйте поэкспериментировать с другими фильтрами. Можно добавить комбинации, наложив один фильтр на другой, чтобы сделать эффект светлее или темнее.
Как мы уже говорили в предыдущем уроке про фильтры, использование фильтров замедляет быстродействие компьютера, так как перестраивать изображение компьютеру становится тяжелее. Поэтому хорошим тоном является использование фильтров на последних этапах рисования. Также помогает уменьшить масштаб, чтобы мелкие детали были не так хорошо детализированы. Как описано в предыдущем уроке, есть специальные настройки inkscape, которые отключают отображение фильтров на дисплее, в то время как сами фильтры никуда не деваются, и остаются в сохраняемом файле и остаются при экспорте в растр.
Румянец
Выделите два эллипса, которые отвечают за румянец. Откройте окно "Заливка и обводка" в главном меню "Объект" или по комбинации клавиш Shift + Ctrl + F и установите размытие заливки для этих эллипсов 20%.


В первой картинке в начале этого урока позади куклы добавлен обычный прямоугольник коричневого цвета, с примененным к нему кантри-фильтром. Прямоугольник поменьше был добавлен на уровень выше коричневого прямоугольника, без заливки и со стилем обводки пунктирная линия, напоминающая стежки. Шрифт, используемый для надписи CurlyCue. Скачать этот миленький шрифт CurlyCue можно тут.
Вот и все. Обсудить этот урок и скачать дополнительные файлы можно на форуме здесь.
|
|
 растровая графика
растровая графика